Our smartphone are the most vigorous gadgets that allow you do almost whatever you want. By adding a bunch of useful utility apps can take the versatility quotient of your Android device to a next level. No, we're not talking about camera and flashlight of course!
First, you will need a phone running Android Marshmallow or newer, so any device purchased after 2015 should do just fine. To open up System UI Tuner, pull down the notification tab from the top. A portable utility to locate android binder service Resources. GPL-3.0 License Releases 1. Initial release Latest Sep 28, 2019. On Android smartphones, we don't actually need a PC Suite software because it has a built-in file manager. However, some people still use the Android PC suite tool to transfer files. Best Free Android PC Suite Softwares in 2020.
Play store offers a variety of tools and utility applications that can help you do everyday tasks in a much simpler and faster manner. Ranging from measurement metrics to barcode scanners we've got you covered. Here is the list of some of the best utility apps for Android to take more advantage of our phone's capabilities.
Best Utility Apps for Android 2021
1. Cleaner For Android : Phone junk Clean, Optimizer
Systweak Android Cleaner is a cleaning and performance boosting app for Android phones. It is loaded with optimization features such as Battery Saver, Speed Booster, App Cache Cleaner and even Game Booster. Get the app here
2. Smart Tools
Smart tools app is the perfect all in one combo of daily usage tools. It includes 6 Pro sets for a total of 15 tools including compass, distance calculator, flashlight and more, that can prove to be quite useful to make your life 'smarter'. Get the app here.
Read Also:8 Best Fitness Apps to Keep You in Good Shape
3. Google Translate
Google Translate is awesome and one of the best utility app for Android to fall under this category. Simply type and Translate between 103+ languages from all over the world. You can also use the instant camera option to take pictures of text for higher-quality translations. Get the app here.
4. AppLock
Privacy is important—we all agree to this! AppLock is great way to stop your friends & family from snooping into your phone. AppLock can easily hide pictures and videos of your Android device and protect your private memories easily. It's versatile, simple, and one of the better Android tools. Get the app here.
Read Also:15 Best Android Launcher Apps
5. Gasbuddy
GasBuddy is the world's largest community-based fuel app, with over 60 million downloads worldwide. Save money, save time. Find cheap gas with a community of 60 million users. Get the app here.
6. Any.do
Any.do is undoubtedly one of the best utility app for Android which takes care of your important errands easily. The app helps you to keep your life organized with to-do lists, reminders and notes. Get the app here.
Read Also:21 Best Android Optimizer and Booster Apps
7. Keep Photos Secret : Hide Gallery Pictures Videos
No need to delete your photos from your phone as you fear someone else checking them while you handover your phone to them. Saving your memories on your phone with this incredible tool is made very easy. With this tool you can easily keep your photos hidden from others in a password protected folder. All your personal photos and videos are saved in a vault of Keep Photos Secret and not shown in the Gallery. Get the app here.
8. QR Droid Code Scanner
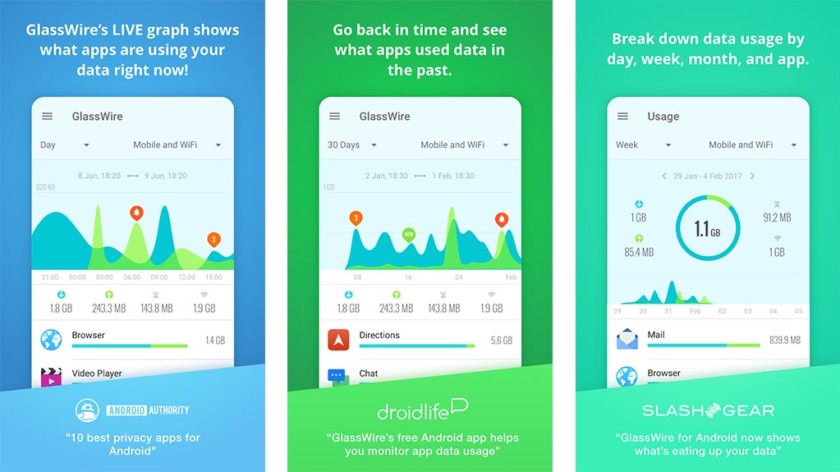
Change your smartphone into a powerful Barcode and QR scanner to import, create, use, and share data in a matter of taps. Get the app here.
9. Sleep as Android
Sleeping is our favorite hobby which we can do for long hours (without a complaint). Just how much you love sleeping, there's an app perfectly designed for your Android phone. It's one smart alarm clock which tracks your sleep cycle. Wakes you gently in optimal moment for pleasant mornings. Get the app here.
Read Also:8 Ways to Secure Your Android Device
10. Google Goggles
Last but not the least, comes the ultimate Google Goggle which is an intuitive app for your Android phone. It's basically a visual search app that takes advantage of your phone's camera to look up famous landmarks, scan bar and QR codes for information, translate foreign language text and more. Get the app here.
So, here were the best utility apps for your Android to make it more productive to use. What's your favorite one? Share your feedback in the comments section below. We'd surely love to hear from you!
7 Responses
If you are developing on Windows and want to connect a device for testing,then you need to install the appropriate USB driver. This pageprovides links to the web sites for several original equipment manufacturers (OEMs),where you can download the appropriate USB driver for your device.
If you're developing on Mac OS X or Linux, then you shouldn't need a USB driver.Instead read Using Hardware Devices.
To connect and debug with any of the Google Nexus devices using Windows, youneed to install the Google USB driver.
Install a USB driver
First, find the appropriate driver for your device from the OEM driverstable below.
Once you've downloaded your USB driver, follow the instructions below to install or upgrade thedriver, based on your version of Windows and whether you're installing for the first timeor upgrading an existing driver. Then see Using Hardware Devices forother important information about using an Android device fordevelopment.
Caution:You may make changes to android_winusb.inf file found insideusb_driver (for example, to add support for other devices),however, this will lead to security warnings when you install or upgrade thedriver. Making any other changes to the driver files may break the installationprocess.
Windows 10
To install the Android USB driver on Windows 10 for the first time, do the following:
- Connect your Android device to your computer's USB port.
- From Windows Explorer, open Computer Management.
- In the Computer Management left pane, select Device Manager.
- In the Device Manager right pane, locate and expand Portable Devices or Other Devices, depending on which one you see.
- Right-click the name of the device you connected, and then select Update Driver Software.
- In the Hardware Update wizard, select Browse my computer for driver software and click Next.
- Click Browse and then locate the USB driver folder. For example, the Google USB Driver is located in
android_sdkextrasgoogleusb_driver. - Click Next to install the driver.
Windows 8.1
To install the Android USB driver on Windows 8.1 for the first time, do the following:
- Connect your Android device to your computer's USB port.
- Access search, as follows:
Touch screen: On your computer, swipe in from the right edge of the screen and tap Search.
Using a mouse: Point to the lower-right corner of the screen, move the mouse pointer up, and then click Search. Foxit modify pdf.
- In the search box, type into and then click Device Manager.
- Double-click the device category, and then double-click the device you want.
- Click the Driver tab, click Update Driver, and follow the instructions.
Windows 7
To install the Android USB driver on Windows 7 for the first time, do the following:
Android Utility App
- Connect your Android device to your computer's USB port.
- Right-click on Computer from your desktop or Windows Explorer, and select Manage.
- Select Devices in the left pane.
- Locate and expand Other device in the right pane.
- Right-click the device name (such as Nexus S) and select Update Driver Software. This will launch the Hardware Update Wizard.
- Select Browse my computer for driver software and click Next.
- Click Browse and locate the USB driver folder. (The Google USBDriver is located in
android_sdkextrasgoogleusb_driver.) - Click Next to install the driver.
Find Utility Android App
Or, to upgrade an existing Android USB driver on Windows 7 and higher with the newdriver:
- Connect your Android device to your computer's USB port.
- Right-click on Computer from your desktop or Windows Explorer, and select Manage.
- Select Device Manager in the left pane of the Computer Management window.
- Locate and expand Android Phone in the right pane.
- Right-click on Android Composite ADB Interface and select Update Driver. This will launch the Hardware Update Wizard.
- Select Install from a list or specific location and click Next.
- Select Search for the best driver in these locations; uncheckSearch removable media; and check Include this location in thesearch.
- Click Browse and locate the USB driver folder. (The Google USBDriver is located in
android_sdkextrasgoogleusb_driver.) - Click Next to upgrade the driver.
Get OEM drivers
| OEM | Driver URL |
|---|---|
| Acer | http://www.acer.com/worldwide/support/ |
| alcatel one touch | http://www.alcatelonetouch.com/global-en/support/ |
| Asus | https://www.asus.com/support/Download-Center/ |
| Blackberry | https://swdownloads.blackberry.com/Downloads/entry.do?code=4EE0932F46276313B51570F46266A608 |
| Dell | http://support.dell.com/support/downloads/index.aspx?c=us&cs=19&l=en&s=dhs&~ck=anavml |
| Fujitsu | http://www.fmworld.net/product/phone/sp/android/develop/ |
| HTC | http://www.htc.com/support |
| Huawei | http://consumer.huawei.com/en/support/index.htm |
| Intel | http://www.intel.com/software/android |
| Kyocera | http://www.kyocera-wireless.com/support/phone_drivers.htm |
| Lenovo | http://support.lenovo.com/us/en/GlobalProductSelector |
| LGE | http://www.lg.com/us/support/software-firmware |
| Motorola | https://motorola-global-portal.custhelp.com/app/answers/detail/a_id/88481/ |
| MTK | http://online.mediatek.com/Public%20Documents/MTK_Android_USB_Driver.zip (ZIP download) |
| Samsung | http://developer.samsung.com/galaxy/others/android-usb-driver-for-windows |
| Sharp | http://k-tai.sharp.co.jp/support/ |
| Sony Mobile Communications | http://developer.sonymobile.com/downloads/drivers/ |
| Toshiba | http://support.toshiba.com/sscontent?docId=4001814 |
| Xiaomi | http://www.xiaomi.com/c/driver/index.html |
| ZTE | http://support.zte.com.cn/support/news/NewsDetail.aspx?newsId=1000442 |
If you don't see a link for the manufacturer of your device here, go to the support section of the manufacturer's website and search for USB driver downloads for your device.
