You can't simply copy or extract the ISO file to the USB drive and expect it to work, however. While you don't technically 'burn' the ISO file to a USB drive, there's a special process required to take a Linux ISO file and make a bootable USB drive with it. Image Writer is a free software to create bootable USB flash drives. If you have an ISO file on your PC this freeware can write that ISO image to your USB flash drive. For using this software you need to specify the drive of your USB flash drive and then click on 'Write' button.
Burn ISO to USB via freeware. Copy ISO to USB via Windows native 'Windows To Go' To burn ISO files to USB in Windows 10, if you are mainly running Windows 10 Education/Enterprise/Pro, you can use its built-in 'Windows To Go' feature, which allows you to create a Windows To Go workspace that can boot computer from the certified USB drives.
Have you ever faced a situation when your Operating System gets stuck on an update and gets corrupt, or you want to re-install windows, or perhaps you're just curious and want to try different Operating Systems. If you have, this is the right place.
To install (or reinstall) an OS, you need a bootable medium where the files for your OS are stored, which will be copied. Most of us have access to a Pendrive, which makes it an excellent device for booting up OS.
A bootable USB means that every time your computer starts, it'll run whatever is on the USB Drive. In this case, it's your Operating System files.
Pros and cons of using Bootable USB
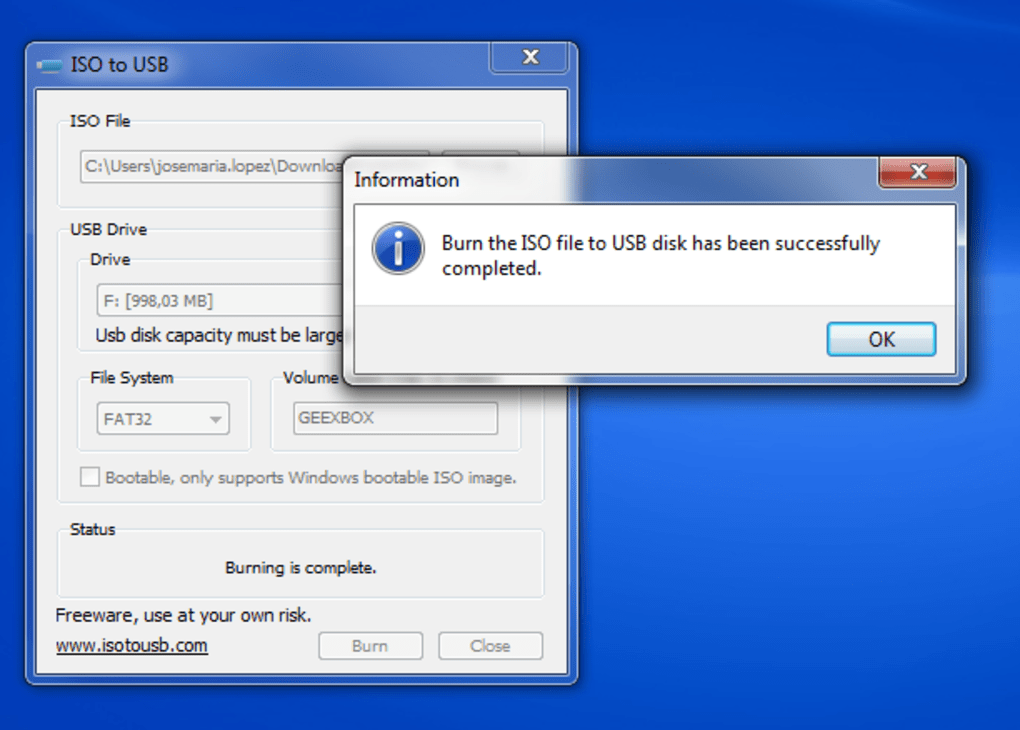
Using Bootable USB can be quite useful as –
- Pen Drives or USB Flash Drives are quite easily accessible these days, you can find one lying around in your home.
- You can always format a USB drive and use it again for storing data.
- Most newer motherboards have an option to boot from USB which makes it ideal for bootable media.
The only con of using bootable USB is if you're having an antique computer, it probably won't support booting up via USB drives.
Prerequisites
- Computer/Laptop running Windows or Linux
- USB Drive
- Image file (ISO) of the OS you want
- A bit of brain 😉
Before we begin, please note that we are not responsible for any data loss or your computer isn't working anymore. Watts 2 0 1. This has been tried and tested by us but we cannot guarantee anything if you don't follow the instructions properly.
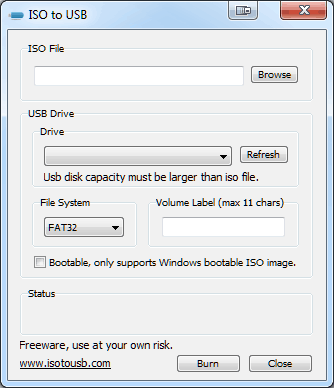
Using Bootable USB can be quite useful as –
- Pen Drives or USB Flash Drives are quite easily accessible these days, you can find one lying around in your home.
- You can always format a USB drive and use it again for storing data.
- Most newer motherboards have an option to boot from USB which makes it ideal for bootable media.
The only con of using bootable USB is if you're having an antique computer, it probably won't support booting up via USB drives.
Prerequisites
- Computer/Laptop running Windows or Linux
- USB Drive
- Image file (ISO) of the OS you want
- A bit of brain 😉
Before we begin, please note that we are not responsible for any data loss or your computer isn't working anymore. Watts 2 0 1. This has been tried and tested by us but we cannot guarantee anything if you don't follow the instructions properly.
Now if that's sorted, let's get started without any further ado. We'll be talking about the creation of a bootable USB in Windows first, followed by in Linux.
Creation in Windows
- First, download the iso file for your desired OS. You can latest version of Windows from Microsoft here. If you're interested in Linux, you can try Ubuntu or Kali.
- Download the latest version of Rufus from here.
- Start Rufus and plug in your USB Flash Drive.
- Now select your USB Drive from the drop-down and click on select.
- Browse to your downloaded iso file from here and click on select.
- Click on start to begin the process.
Write Iso To Usb Drive
- Click on OK to confirm the warning. (Create backups beforehand)
Ubuntu Write Iso To Usb
- The process will start and will be completed in a few minutes.
- After completion, you can unplug your USB drive and start installing your new OS.
This was how to create a Bootable USB drive using Windows. Next up we have the creation of Bootable USB using Linux. Please note that we'll be using Debian Linux in this tutorial. If you have Arch Linux or any other flavor, this is not for you.
Creation in Linux
Conclusion
These were the ways to create a Bootable USB Drive. There will be many ways to do the same but by far, this was the best according to us. Now, you can use Flash Drive to install Windows or Linux right away. Just be sure to take backups before to avoid any data loss. If you have any queries, or you get stuck anywhere, feel free to contact us. We hope you like the tutorial, please leave your feedback in the comments section below.
Chatty for facebook 1 9 1. Get the latest tech news and updates, programming tutorials, and cybersecurity tips and tricks. Check out Meusec for more.
You Might Also Like
Unlike in previous versions of Windows, you'll need to use the media creation tool to create an ISO file to install Windows 10. Make sure you have a license to install Windows 10, and then follow these steps:
On the Windows 10 download page, download the media creation tool by selecting Download tool now, then run the tool.
In the tool, select Create installation media (USB flash drive, DVD, or ISO) for another PC > Next.
Select the language, architecture, and edition of Windows, you need and select Next.
Select ISO file > Next, and the tool will create your ISO file for you.
To use the ISO file as a backup for your PC or on another PC, burn it onto a DVD.
